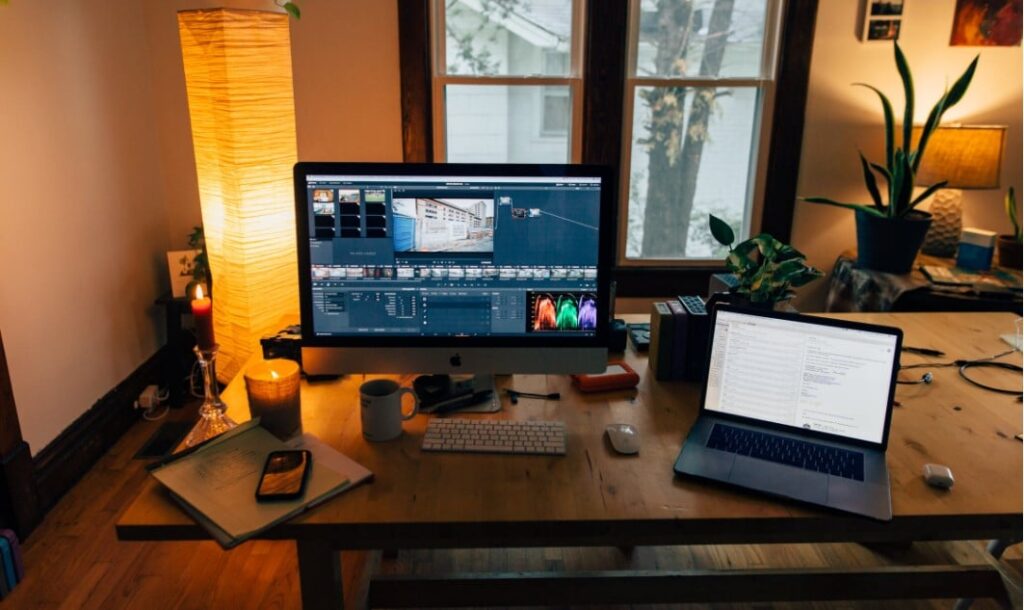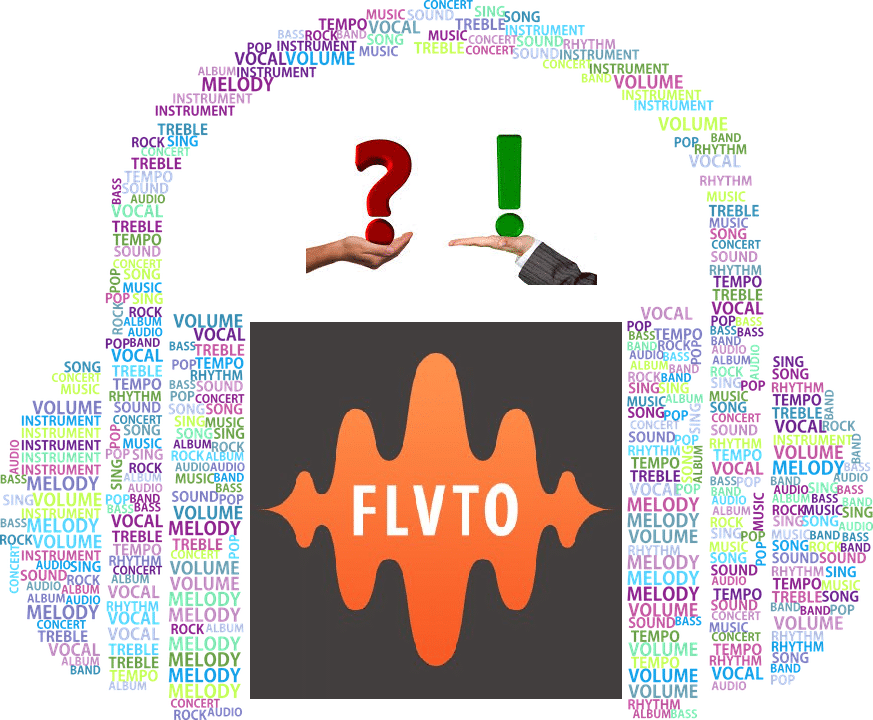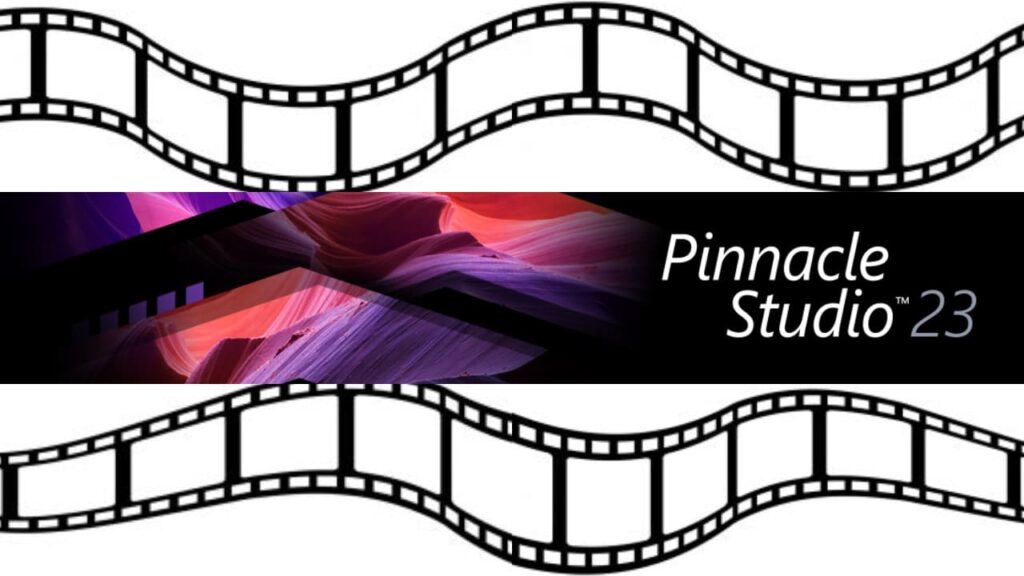- Post author:Digital Software Products
- April 23, 2020
- Guides
If you are wondering how to convert mov to mp4 then you are most likely using a device that has a hard time viewing mov file type videos. No problem! We can show you how to convert mov to mp4 really fast and start viewing that video you wanted to see without delay. The best and fastest way to convert your files is with video conversion software and you are in luck because we’re going to show you exactly how to use some of the best video converters out there below!
How to Convert Mov to mp4
Video Conversion Software comes in many different shapes and sizes, but the best ones out there don’t just do mov to mp4, they can do many different file types. Don’t go out of your way to find a shady mov to mp4 converter, just use one of these more versatile ones to get the job done. The same logic applies to how to convert avi to mp4 question and how to convert YouTube to mp4. As another example of a great tool, check out Handbrake for seamless conversions.
Convert Mov to mp4 using HD Video Converter Factory Pro

-
Add Files
Start by putting your files into the converter. Either drag the files from their place on your computer and into the converter window, or you can use the converter window itself to find and add the files. It has an “Add Files” function at the top of the screen that will bring up a browsing window so you can search through your files to find the mov file you want converted and begin to convert .mov to .mp4.
-
Pick Output Type
Converting the files takes more than just adding the files into the converter, you also have to tell it what file type you want them converted into. This is as simple as selecting mp4 in the output section. When you go through that process it will also open up the conversion settings for you to start messing around with.
Most of them should be fine by default, but you will want to double-check the resolution to make sure it matches the original file. This is because changing the resolution of the file during the conversion process will result in a change in the quality and that isn’t always necessarily an improvement.
-
Convert Files
When you have completed the previous steps, you are ready to start changing your files from mov to mp4. It is also possible to convert mp4 to mov using this program, so if you don’t like the end result you can always convert it back.
Wondershare Video Converter Ultimate Mov to mp4 Conversion Steps

-
Make sure you are in the right tab!
The Wondershare Video Converter Ultimate is capable of performing many different functions, not just video conversion, so make sure you are in the right section of the software. You can ensure this by clicking on the “Converter” tab and you can tell that you are in that section by the orange glow around the border. If the border of the “Converter” tab isn’t orange then you are in the wrong place and should click on that tab.
-
Add Files
To get started you should put your mov file into the video conversion software by either dragging and dropping the file on top of the window, or you can click the “Add Files” tool and navigate through your files to find the one you want to convert. You can add multiple files and convert them all at once, so if you are converting a lot of files then feel free to put them all in there at once instead of doing them one at a time.
-
Pick Output Type
Select what file format type you want to output your files into, in this case, that would be mp4. You can find this setting in the right section of the window and once it is selected it opens up further options for you to change and inspect. You can change the resolution of the output file, so make sure you have selected the resolution you want before you begin the conversion process.
-
Convert Files
To start converting your files you can just click on the purple “Convert All” button if you have a bunch of files you plan on converting, or if you would rather do one and see how it comes out before doing all of the rest then you can use the black “Convert” buttons that are on the right side of each file. By clicking on either of those buttons you begin the process to convert mov to mp4, mac is supported by this software which means Apple users have an option available to them as well.
Comvert Mov to mp4 With 4Videosoft Video Converter Ultimate

-
Add Files
The 4Videosoft Video Converter Ultimate can take files through either of the usual methods. There is the drag and drop method which all of the video conversion software on this list is also capable of accepting files through, or it also has an “Add Files” section that can be used to put your files into the converter. No matter which method you choose, it should be a simple matter to get your files ready for conversion.
-
Pick Output type
Once your files are ready for conversion you just have to show the software the file type you want them converted into. This can be done by selecting mp4 in the Output section. There are many file types available with this video conversion software, so make sure you have selected the one you want to use or you may find yourself waiting for the conversion process to be done only to find that it was a waste of time because you have to do it again. Also, make sure you adjust the conversion settings to suit your needs. You will want to check the resolution as that is the most important setting to adjust.
-
Convert Files
Now all you have to do is click on the “Conversion” button and you are all set! Your files will start converting to their new format type and they should be done in a few minutes.
The same steps will do if you’re wondering how to download YouTube videos for your PC with video converter and apply conversion to whichever format you like.