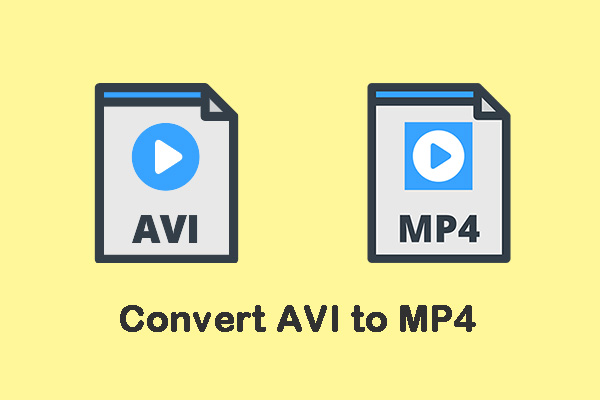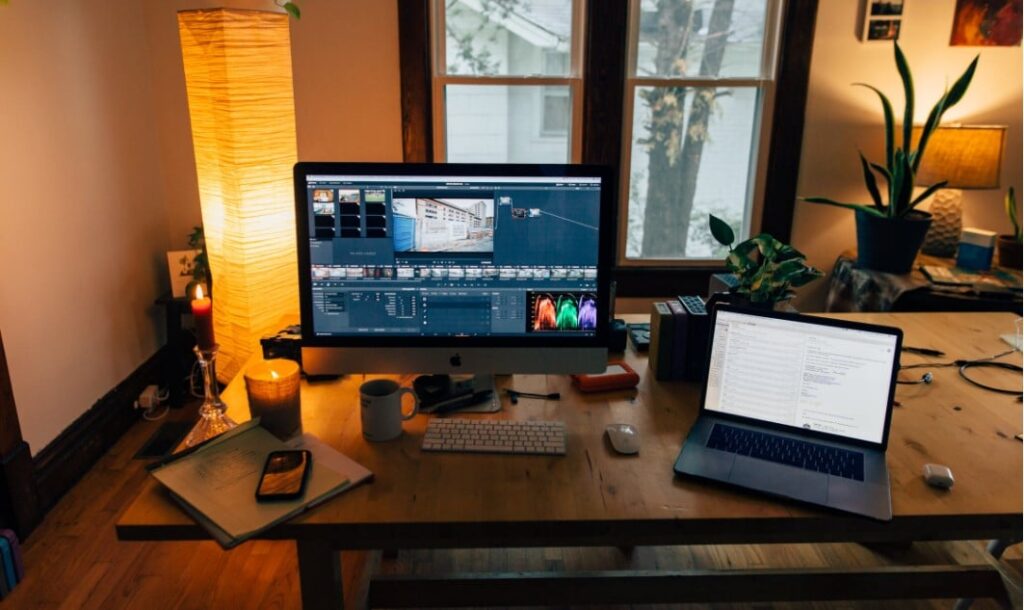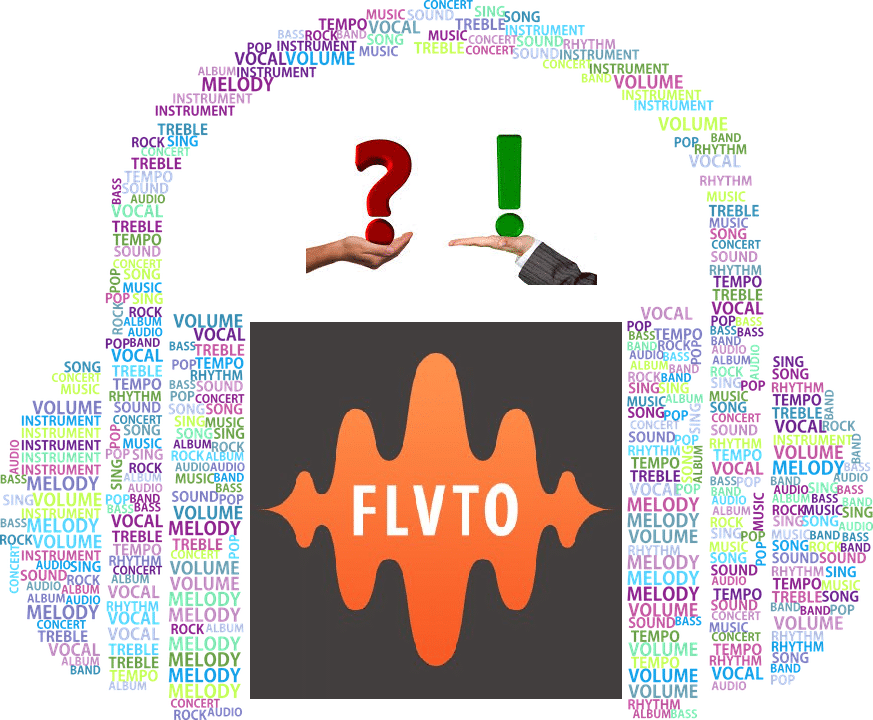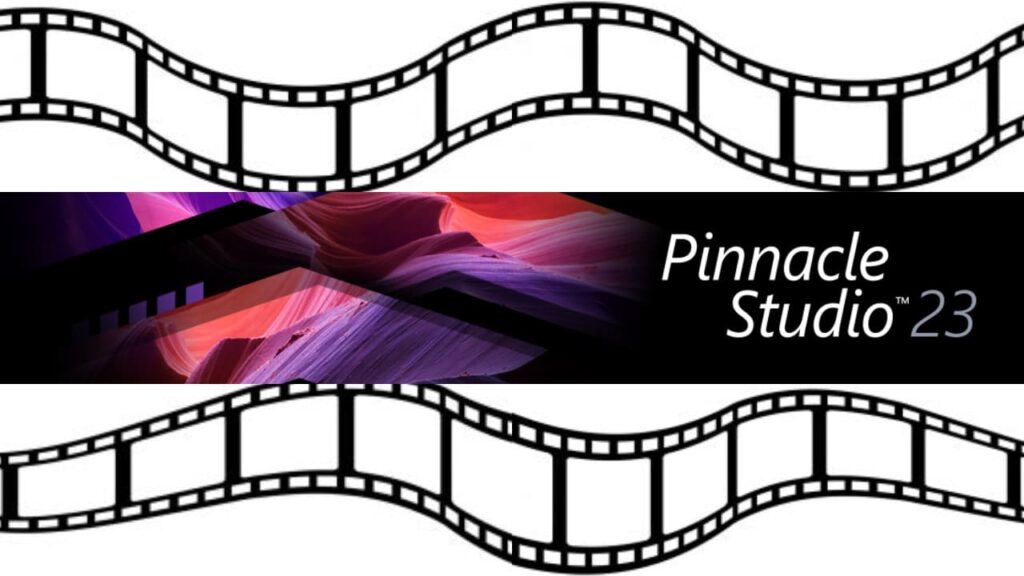- Post author:Digital Software Products
- April 15, 2020
- Guides
One of the most frustrating things about trying to view videos on different platforms is when the file type isn’t compatible with the device you are trying to view the video on. Being faced with this problem could leave you asking, “how to convert Avi to mp4?” Thankfully, there is video converter software available to help you with that. If you are looking for one to use yourself, check out our video converter reviews.
How to Convert Avi to mp4
Figuring out how to convert Avi to mp4 is extremely easy as long as you are using a decent avi video converter. Most of them are very simple to use and if you have some basic computer proficiency then it shouldn’t be too confusing.
There are three avi to mp4 video converters that we recommend, HD Video Converter Factory Pro, Wondershare Video Converter Ultimate, HandBrake video converter, and Microsoft video Converter Ultimate. The process will be a little different depending on which one you decide to use, so below I’ll cover all of them. We explained how to convert mkv to mp4 here and how to convert mov to mp4 in this guide. You can also read about YouTube video conversion here.
Using HD Video Converter Factory Pro for Avi to Mp4 Conversion

-
Select the Media Source
Your first task to get the process started and convert avi to mp4 is to select your media source. This can either be an avi file that you already have on your computer, or you can download an avi file off the internet. This is the step that tells your video converter software what files you want to work with.
There are drop-down arrows on the top of the HD Video Converter Factory Pro window that will allow you to browse your files and find the one you want to work on or download a video. You can also add a video to your project by dragging it from somewhere else on your computer and dropping it onto the HD Video Converter Factory Pro window.
-
Select the Output Format
Once you have chosen the files you want to work with, you have to tell the video converter which file type you want to convert it to. On the right side of the window you can choose the output format, so you want to open that window, choose video formats, then choose the mp4 file format.
You can also change other settings while performing this step like the resolution you want to convert the video to. You can also change the Video and Audio settings for the file to adjust how it will come out in the new file format.
-
Start Converting Avi to Mp4
Once you have completed each of the previous steps you are ready to start the conversion process. It shouldn’t take more than a few minutes for your file to be converted to the new type and the settings you chose to be applied to the final product, so all you have to do is click the “Run” button in the bottom right-hand corner and wait for it to finish.
Convert Avi to Mp4 Using Wondershare Video Converter Ultimate

-
Select to the Convert Tab
This avi to mp4 converter has a lot of other features which makes it very versatile, but if you want to just get the conversion started then you’ll first have to switch to the “converter” tab at the top. It is the first option, all the way on the left, so it should be easy to find. You might also have to switch to the “Converting” tab inside of this new window so that you can see the files you are working on and not the ones that have already been completed.
-
Select Files
If you want to convert .avi to .mp4 then you need to select the files for conversion. This is the same as the first step with the previous video converter, you have to select the video you want to work with by either dragging it into the window or clicking on the “Add Files” drop-down arrow in the top left-hand corner. Once you have added a video you can see all of the metadata attached to that file, like what the file type is, how long it is, and the resolution.
-
Select Output Format
After a file is selected you have to tell the converter what output format you want. You can find this setting in the top right-hand corner of the window. There is a drop-down arrow there that will allow you to select several different file formats. The one you want is “MP4 Video.” After you select the output file format, you can change a few of the conversion settings on the right side of the window.
-
Start Conversion
After you have selected a file and the output file format you are ready to run the converter by pressing the “Convert All” button in the bottom right-hand corner. If you would rather convert one file at a time, then you can look at the right side of the screen where each file will have its own “Convert” button which will allow you to convert that file but leave the rest of the added files untouched. You can also merge files together.
4Videosoft Video Converter Ultimate – Easy Conversion of Avi to Mp4 format

-
Select Files
You will have to add files to convert avi to mp4, mac enthusiasts will be pleased to know that this video converter is available for mac. You can add files to the software for conversion by dragging them onto the window or by using the “Add File” drop-down arrow at the top of the window. By clicking that arrow you can browse your computer for the file you are trying to convert.
-
Select Profile
Once you have a file selected you have to change your conversion profile to match the output you want. In this case, you will want to select the MPEG-4 Video profile which is for the .mp4 file format.
-
Start Conversion
Once you have all of your files selected and the profile you want selected then you can convert each of them individually, or all together. You can even merge each video file into a single one at the end of the conversion process.