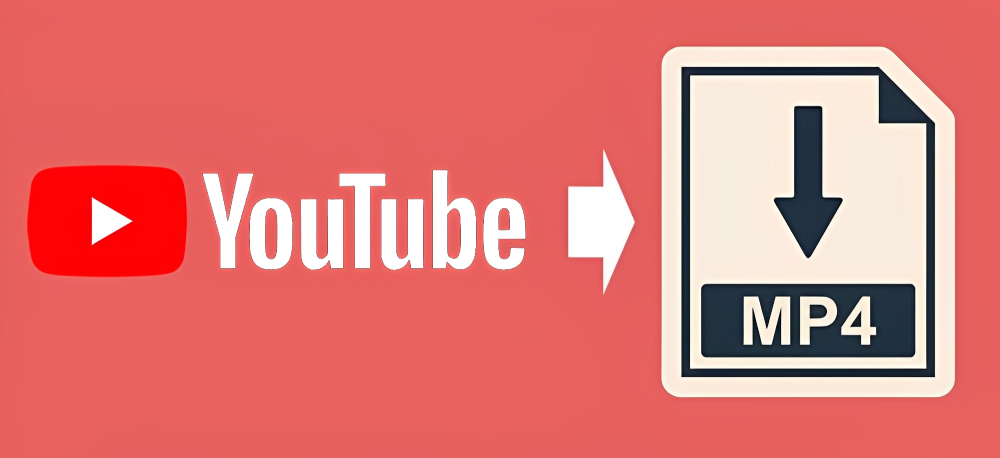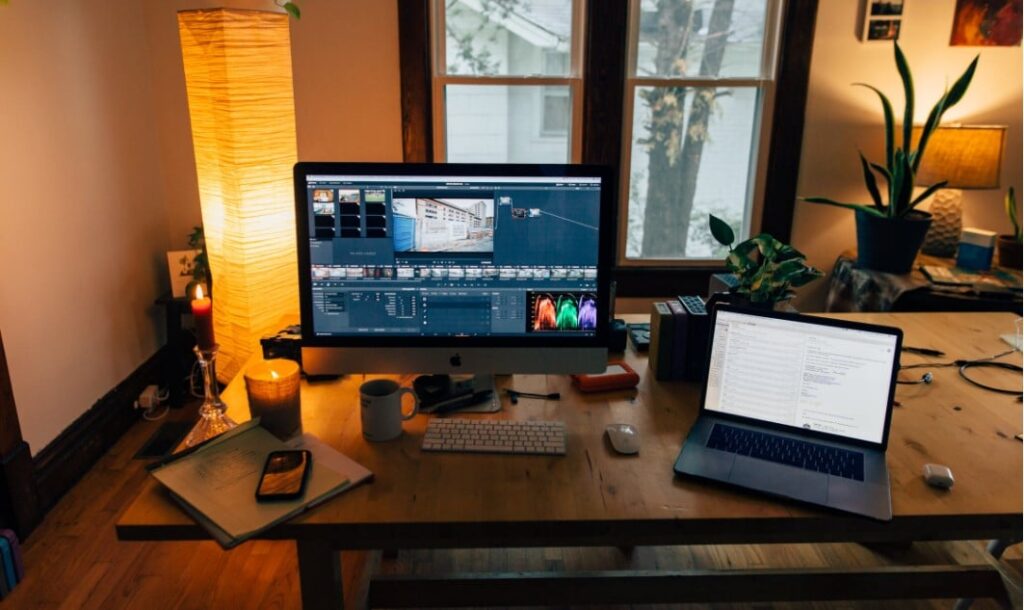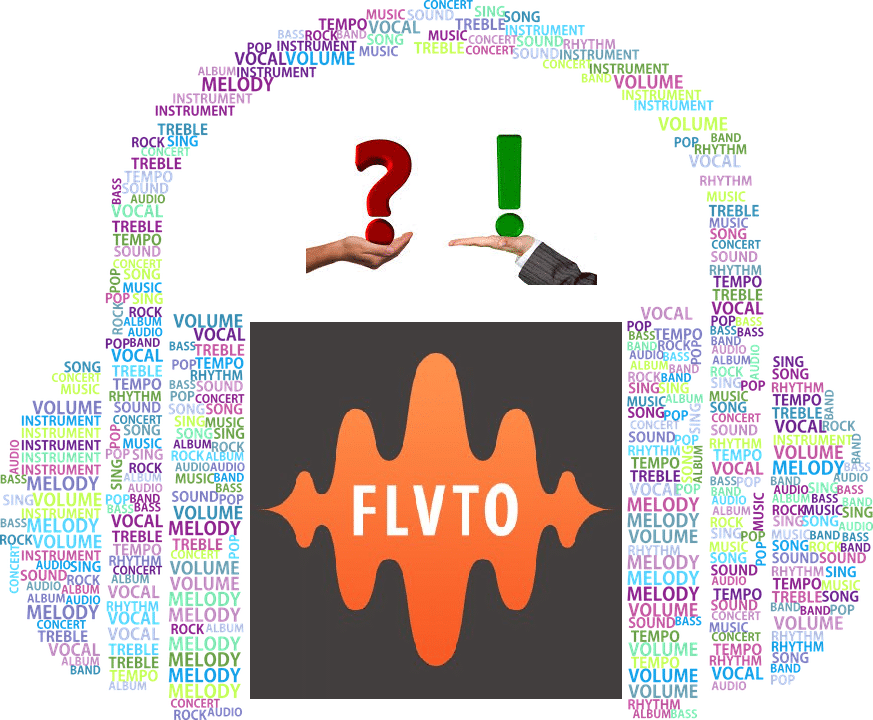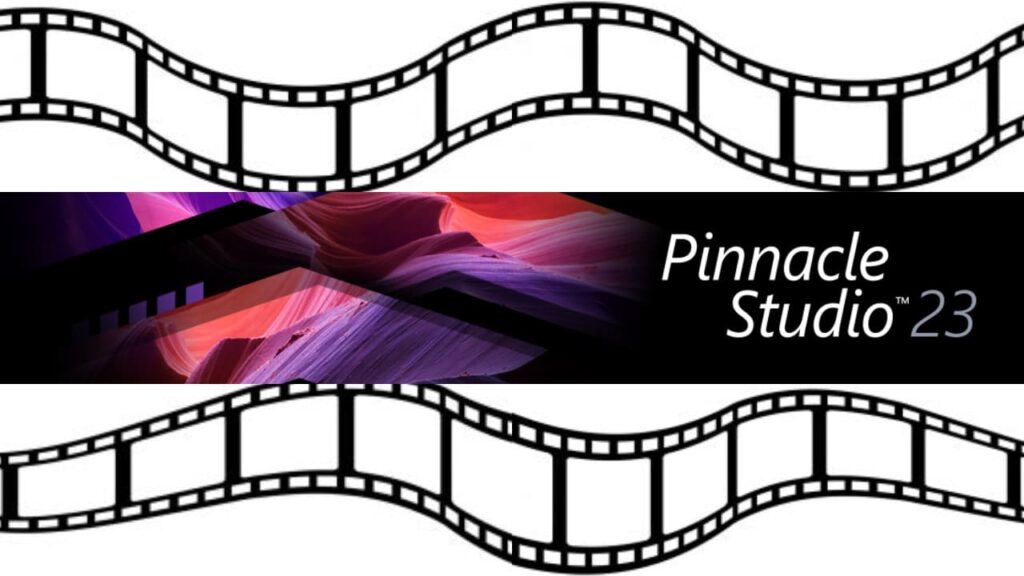- Post author:Digital Software Products
- April 15, 2020
- Guides
Sometimes YouTube videos get taken down after a short time of being online for various reasons, it could be because they are against YouTube terms of service or sometimes YouTube content creators take down their own videos for their own reasons. Either way, if you really like the video then you might be interested in downloading it for your own personal enjoyment just in case it gets taken down. If that is the case, then you will want to know how to use YouTube to mp4 video conversion software. It will help if you also read our video converter reviews first. Also, ‘How safe is FLVTO‘ is our review of one of the less secure options.
How to Convert YouTube to mp4 – Step By Step Guide
There is a lot of video conversion software out there, but you will want to use the best video converters available for your own project, so I will detail how to use the three best converters out there in a step-by-step fashion so you can follow along and get your YouTube to mp4 conversion done as easily as possible with no issues along the way.
How to Convert a YouTube Video to mp4 Using HD Video Converter Factory Pro

-
Download Files
The first thing you will want to do is download the YouTube video. YouTube doesn’t always allow this function through its website, so you will want to use the download function in the video converter. All you have to do is click on the download button and then put the link to the video into it and click download.
Once the file is downloaded through this feature it should automatically be added to the converter window so you can move on to the next step. If it doesn’t automatically get added, then simply find the file on your computer and put it into the converter window by dragging and dropping.
-
Set Output to mp4
Make sure you set the output of the converter software for YouTube to mp4 so it converts the YouTube file into the right format. You can find this in the right section of the window where there will be a dropbox with several file types available. Just select mp4 and you should be ready to start converting your YouTube file.
-
Begin Conversion
After you set up the output settings and get your YouTube file downloaded you can immediately start converting your file to the mp4 file format. It shouldn’t take too long, but it will take longer based on how big the file is. This is usually directly proportional to how long the video is, so the longer the video is the longer it will take to finish converting it. No matter what, you shouldn’t have to wait more than a few minutes for the entire process to finish.
How to Convert YouTube Videos to mp4 With Wondershare Video Converter Ultimate

-
Select the correct tab!
Wondershare has a download feature that you will most likely have to use to get the YouTube video for yourself. Once that is done you will have to move over to the converter tab. You can tell what tab you are in based on the orange glow around the tab border. Only one of the tabs will have an orange border, whichever one has that border is the one you are in, so if the one you want to use doesn’t have it then just click on that one and you should be all set.
-
Download Files
Just move to the download section and provide the converter software with the link to the YouTube video you want to download and then do YouTube to mp4 conversion. It should start the download process once you have given it the video link and then it should add it to the converter tab without you having to do anything else. If that doesn’t happen then just find where the file is downloaded to and drop it into the converter window.
-
Set Output to mp4
Make sure you select the output format for mp4 if you want to convert the YouTube video to mp4. You can find it on the right side of the screen on the toolbar, where it says “Convert all files to:” there will be a dropbox you can use to select the file type you want to use in your YouTube to mp4 converter. After choosing your output format you will want to adjust the converter software settings so that they reflect your desired file output.
-
Begin YouTube to mp4 Conversion
After the files are set up appropriately and you have changed all of the settings to match the end result you are looking for, you are ready to begin converting your files. Just click on the “Convert All” button or the “Convert” button to get started and then the rest is out of your hands. You just need to wait a few minutes for it to finish and then you should have fresh new mp4s to work with.
How to Convert YouTube Video to mp4 Using 4Videosoft Video Converter Ultimate

-
Download Files
Use the download function to get your YouTube video off of the internet because it is unlikely that you will be able to get the video off of YouTube in another way. Just give the converter software the link to the video you are trying to download and it should be able to find it just fine.
-
Set Output to mp4
Ensure that you have selected the correct output profile for the file type you want to convert to. You can find it at the bottom of the screen and all you have to do is click on the dropbox and select the MPEG-4 Video format which is the expanded version of mp4. Once you have selected that profile you can also change some other settings, but the most important one to check is the resolution. Just make sure it is the same as the original file and you should be good to go.
-
Begin Conversion
If all of your settings are chosen correctly and you have downloaded the YouTube video you want to convert to mp4 then all you have to do is click the “Convert” button and you are all done!