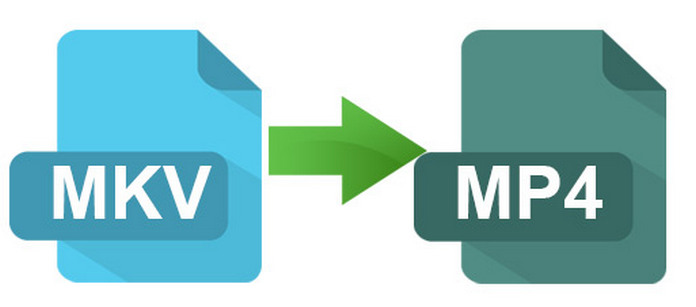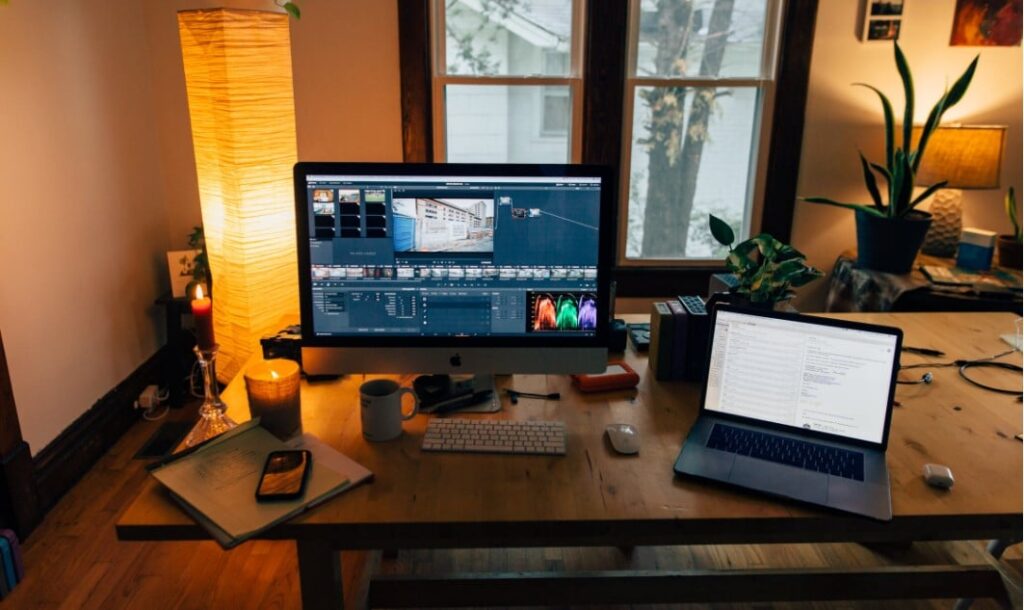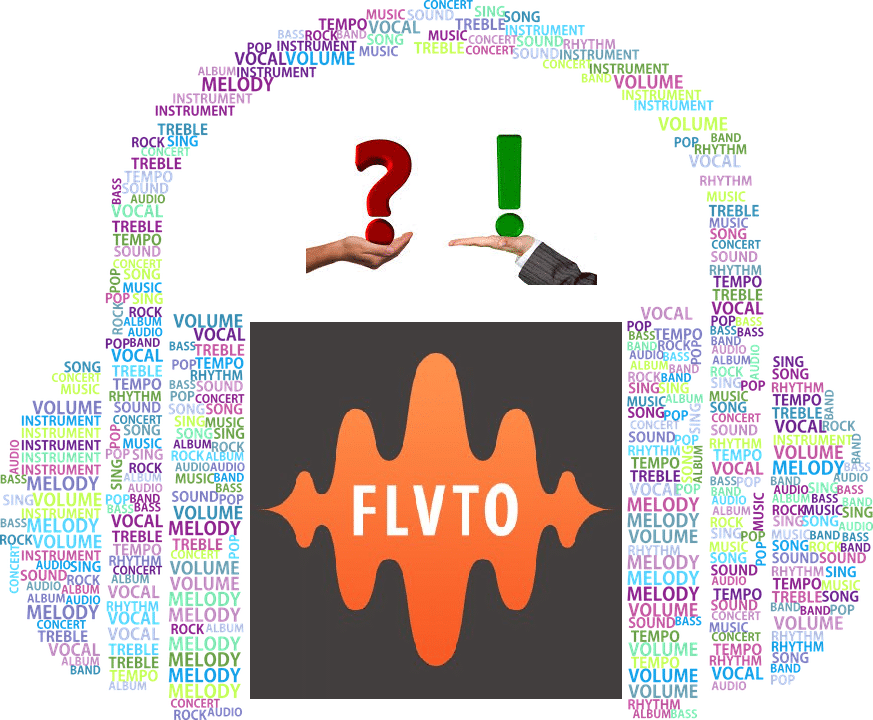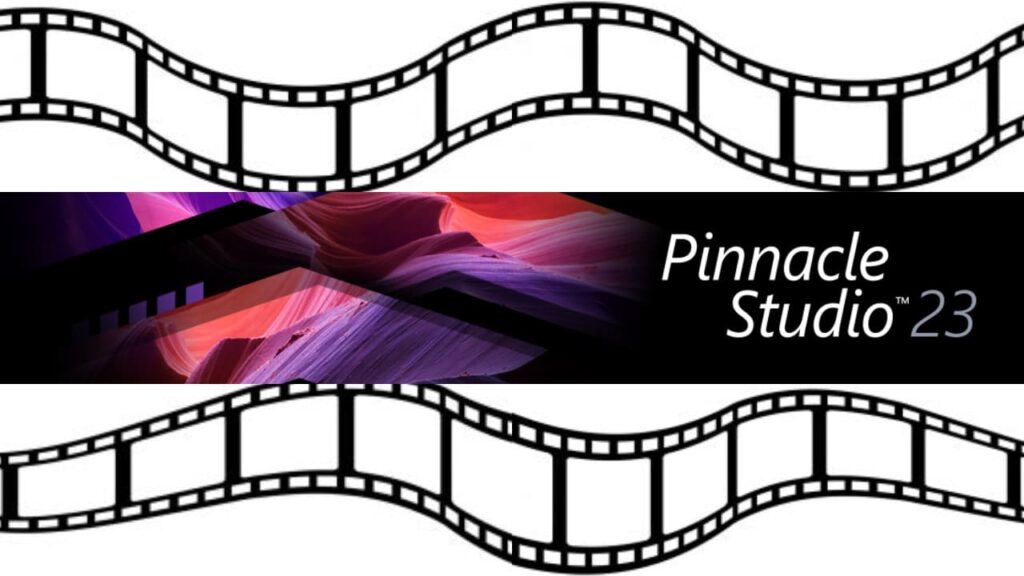- Post author:Digital Software Products
- April 15, 2020
- Guides
Not every kind of file format is viewable on every device. When dealing with this kind of problem a common question that gets asked is, “how to convert Mkv to mp4?” Don’t worry, that gets answered more in-depth below, but if you just need a quick answer then you should know that you can solve this issue by using the best video converter and below I’ll detail step-by-step instructions on how to get the job done using the best mkv to mp4 video converters available today.
How to Convert Mkv to mp4
If you are trying to figure out how to convert Mkv to mp4 then you are probably having a compatibility issue. Thankfully, that’s not a problem at all! All you have to do is pick out an mkv converter, grab an mkv file, and get the conversion process started. There are plenty of mkv to mp4 converters out there and below I’ll walk you through the process of using several of the best ones on the market so you never have to ask how to convert mkv to mp4 again. The same goes how to convert mov to mp4.
How to Convert Mkv to mp4 With HD Video Converter Factory Pro

-
Choose File or Files
If you have the file you want to convert on your computer already then you are all set and ready to go. All you have to do is browse through your files to find the video you want to convert, then just drag and drop it onto the converter’s window to add it in. You can also browse through your files using the built-in button. It is even possible to convert multiple files at once, so don’t feel like you have to do them one at a time.
-
Choose Output file Format
After you choose your files and you can see them on the inside of the window you are ready for the next step. You have to choose the file format you are trying to convert your videos to, in this case, that is mp4 so you will want to select that file format from the area on the right side of the window.
You might also want to take the time to adjust the conversion settings to your liking. This could be useful if you are trying to convert the video to a new resolution or want to edit the audio and video settings in some way.
-
Start Converting
After all of your settings are configured and you have selected both the input files and the output type you are ready to begin the conversion process. Just click on the “Run” button and you should be good to go. It shouldn’t take long at all for the conversion to be done, so feel free to go grab a snack or a beverage and by the time you are done with them, the conversion process will be over.
Use Wondershare Video Converter Ultimate to Convert Mkv to mp4

-
Choose the Converter Tab
The Wondershare Video Converter Ultimate is a very versatile tool that has several different functions, not just video conversion. This means that if you want to use it for converting videos to different file types then you will have to make sure that the software knows that by clicking into the converter tab. It is worth taking a look at some of the other features as well as they can be helpful when you are putting together a video project.
-
Choose File or Files
Once you are in the conversion tab, make sure you are looking at the “converting” section and not the “converted” section so you can see the files you are working on. You then need to make sure the software knows what files you are working with by dropping them into the window or finding them using the browsing feature.
The browsing feature can be found in the upper section of the window on the left side and all you have to do is click the drop-down arrow on the “Add Files” button to start looking through your files.
-
Choose Output File Format
After you’ve got your files all sorted out it is time to tell the software what kind of file format you want to convert the videos to. You can find this setting on the right side of the window. It probably already has a file type selected by default which might even be mp4.
If mp4 isn’t already selected there then you will have to select it manually, but once that is done the conversion settings become available for configuration, so you should give those a quick once-over to ensure that they are to your liking, then you’re ready to go.
-
Start Converting
Now you are ready to begin converting your files, so just click on the Convert All button at the bottom, right corner of the window, or click the individual convert buttons next to each file and it should get started right away.
4Videosoft Video Converter Ultimate for Mkv to Mp4 Conversion

-
Choose File or Files
As usual, you should add the files into the video converter to get started. Much like the other video converters on this list, you should be able to find an “Add Files” button in the upper section of the conversion window to add your files or you can just drag and drop.
-
Choose Output Profile
Once your files are inside the conversion window you can tell the software what file format you want to convert to. Make sure you select mp4 and configure the conversion settings the way you want them to be. Usually, the primary concern here is to make sure that the resolution you are outputting to matches the resolution of the original file so there aren’t any quality problems at the end.
-
Start Converting
You are now ready to convert to the new file type and you can start the process by clicking on the “Conversion” button at the bottom of the window.
In addition, there are more efficient video converters like HandBrake video converter which we reviewed in this post.